Here are some screens of the game worlds students are currently developing:




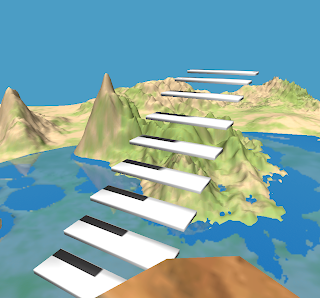

B.A.V.C class that teaches youth 3D technology and game development.


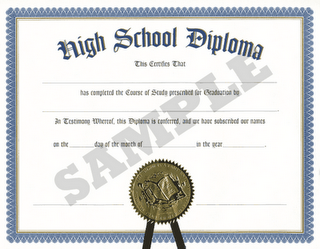
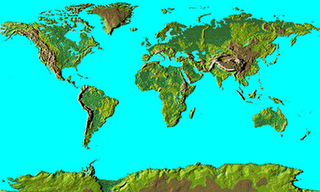
Lately we have taken a slight detour in the course to focus more on our animation abilities in Cinema 4D; instructor Mohammed Allababidi has been guiding us through the fundamentals of proper animation. Last week, we learned about 'Timing,' 'Spacing,' and Placing 'Key Poses.' We learned about these topics via the animation of a bouncing ball:

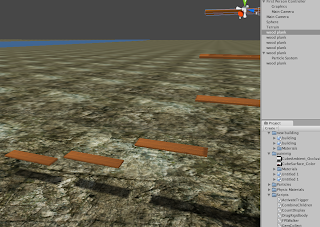
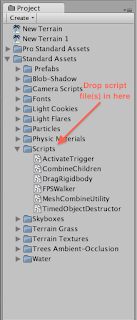 Now, to apply the script, either drag the script over to the object you want to attach it to, or select the object and go to "Component" > "Scripts" and select the script you want
Now, to apply the script, either drag the script over to the object you want to attach it to, or select the object and go to "Component" > "Scripts" and select the script you want
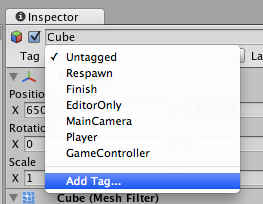
Unity navigation: Rotate, move and scale - very similar to cinema 4d, except you need to hold down "ALT" simultaneously for zooming in/out, and rotating the camera around the scene. | |
Layout screen: We have two working areas #1: all gray = working area #2: all blue (below the gray) = game screen |  |
| Main Camera: This is what should be in the middle of the sc reen-when you touch it you should have an axis-we call this now the "translate tool"-you mayemploy all move tools on this. | |
Inspector window: Very similar to our attributes menu in C4d, touch anything in the translate menu and it's attributes will show up in the inspector to your right. | |
Terrain: Go up to the top menu and click on terrain-go to "create terrain" then go to "terrain resolution" changes the resolution to 500m/500m square go to height map and change that to 30m. Manipulating your terrain: Go to Inspector window based on terrain and check out your options to move terrain-we have first the "raise height tool" - notice your various options for brush size etc. | |
Brush tool: This is a way to add textures to your terrain. you also can use this to apply tress etc. touch it and notice "edit texture" in the right corner-click on that then touch the triangle to it's right to get all the textures available to you. all your textures and assets will be in the bottom right next to game window-we call this our "toy box'-please save a version of your project into "Assets" and you will see it show up in you "TB" | |
Trees: When adding trees, don'tforget the bend factor; you can get trees the same way as getting textures. | |
Lighting: Go to "create other" and get "directional lighting" rotate it around to get your desired look-then go to "terrain" and then "render a light map" to secure your new lighting onto your land (remember-when you use light -make sure you always render a light map) | |
| Sun: "create other " and add "point light" - you are going to need to add a flare on this - try "sun" under flare in theinspector window. | |
First person: Delete your camera by holding down ctl and hitting delete grab FP from TB and drop it onto your translate area. position it at 250/70/250 so itdrops into the center off our game.-Adjust speed and height in inspector. Play game: press play in the game view-walk around (remember, you must stop game before making anychanges.) |
Sky: Go to "Render settings" click and let go-look to your right and find "Sky box" in your Inspector window.-click on that and grab a sky. |
Water: Go to "pro-standard assets" in your toy box-make sure you position your water right and make sure you set the scale value to 1000/1000 (depending on your space) |
Particle systems: Go to "Game object"-then "create other" then "Particle systems" look in the Inspector and see all the variables to control your PS-your going to mostly be concerned with upping the numbers on emitter 15/20 and emission 20/30 also try "world velocity" to give it a natural look |



