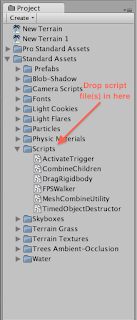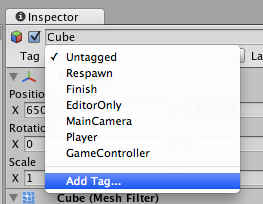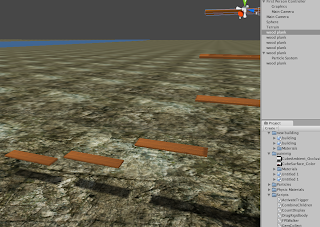
3D Platforming
Today we continue working on our platform game. I want to reiterate a couple of criteria for your platforming.
#1. Make sure you develop some kind of ladder, plank, or base to elevate your self.
#2. Unitize the jump button (space bar) to achieve more complex game play.
#3. Start your first person camera high up in the sky and work your way down-
#4. Use your rotate to add complexity to your platforming and to make your goal items stand out.
#5. Script: make sure you have "gem collect" on your First Person Controller, and make sure your goal items are tagged with "gem" and have collision detection.